こんにちは、あまと(@amatoful)です。
スマホの待ち受け画面で、自分の好きな言葉を入れたいと思ったことはないでしょうか。
そんなときにおすすめなのが「ロック画面メモ」というアプリです。
「壁紙をモチベーション上げるものにしたい。」とか「スマホ依存症でスマホを触る時間を減らしたい。」という方にはうってつけです。
操作もめちゃくちゃ簡単で、言葉さえ決まっていれば5分くらいでサクッと作成できます。
今回は、スマホの待ち受け画面を自分の好きな文字にできるアプリのロック画面メモを見ていきたいと思います。
スマホの壁紙に文字を入れるアプリ「ロック画面メモ」

ロック画面メモは文字通り待ち受け画面に文字を入れることができます。
ただそれだけのアプリではあるんですが、かなり重宝します。
文字を入れることで以下のことができるようになります。
- 画像のちょっとした編集
- スケジュール管理
- 目標の確認
これは一例でして、他にも使い方はたくさんあります。
「文字を入れるだけなら加工アプリもあるよ。」と思うかもしれませんが、ロック画面メモは文字を入れる以外に無駄な機能がないので良いです。
今の画像にちょっとした文字を付け足したいと思っている方にロック画面メモよりも良いアプリはそうそうないですよ。
アプリ「ロック画面メモ」のが簡単で使いやすい
では、ロック画面メモの使い方を紹介していきたいと思います。
流れとしてはこんな感じです。
- 画像を選択する
- 文字を入力する
- 文字の色やフォントを設定する
- 画像を保存する
見て分かる通りめちゃくちゃ簡単で、余計な機能は一切ついていません。
では、1つ1つ見ていきましょう。
画像を選択する
まずはアプリを起動します。
そして下のような画面になり、これがデフォルトです。
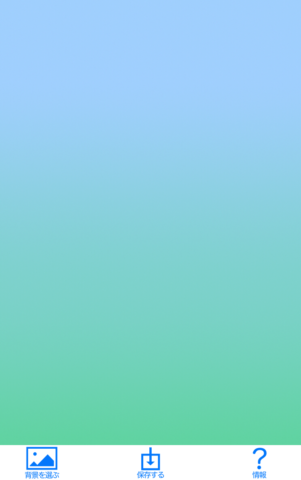
そして左下の「背景を選ぶ」をタッチして画像を選択します。
画像は自分の持っているものでも良いですし、サンプルとしても十分画像があるので好きなものを選びましょう。
あまり絵がゴチャゴチャしたものだと文字を入れても見づらくなってしまいますのでシンプルなものがおすすめです。
文字を入力する
画面にタッチして好きな文字を入力しましょう。
改行などうまく使ったり、番号を入力したりすると見やすくなります。

こんな感じで目標を立てます。
文字の色やフォントを設定する
文字の色やフォントなどを設定しましょう。
最初の画面の右下の「情報」から選択できます。
選択した画面がこちらです。
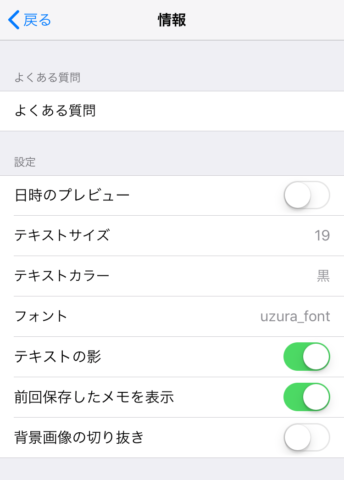
文字の色やフォントは多少いじったほうが良い感じになりますね。
また、背景画像によってはデフォルトの黒のままでは見づらい場合があるので目立つように色を設定しましょう。

他には文字の大きさなどもあるので好みで設定してください。
画像を保存する
あとは保存をして完了です。
壁紙の設定で今保存した画像を壁紙にしちゃいましょう。
簡単でしょ?
まとめ
待ち受け画面に文字を入力できるロック画面メモを紹介しました。
シンプルかつ使いやすいので入力する文字さえ決まっていれば5分ほどでサクッと作成できちゃいます。
この作成した壁紙があれば、目標を書いてあればスマホをいじってしまったときに、ふと行動を制限することができます。
スマホを触るのを正直0にできないにしても、1日で触る時間を半分にすればそれだけ時間を有意義に使えます。
スマホいじる時間を2時間とすれば、その半分の1時間が自分の好きな時間に費やせるということです。
なにか目標があったり大事な用事がある方は、パパっとアプリ「ロック画面メモ」で壁紙を作成しちゃいましょう。
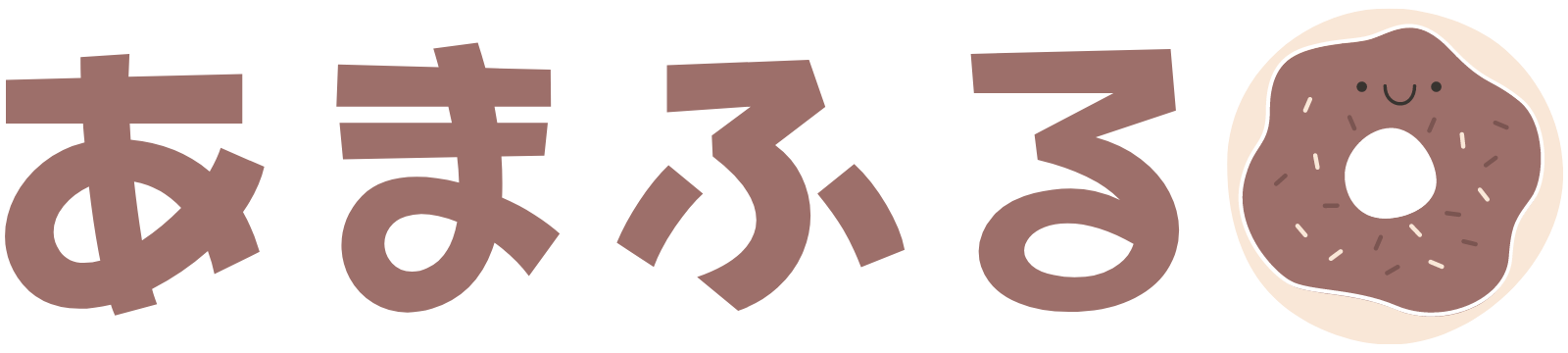

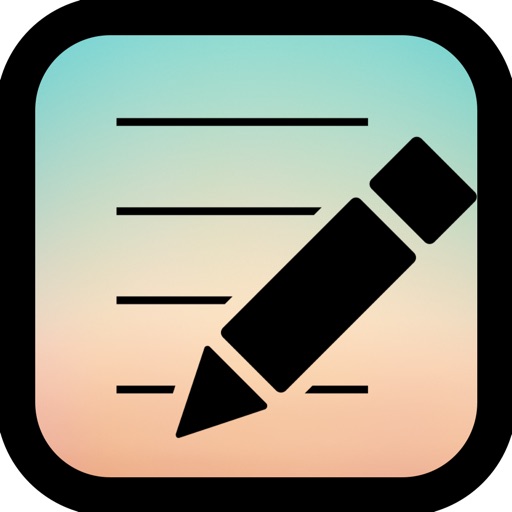





コメント